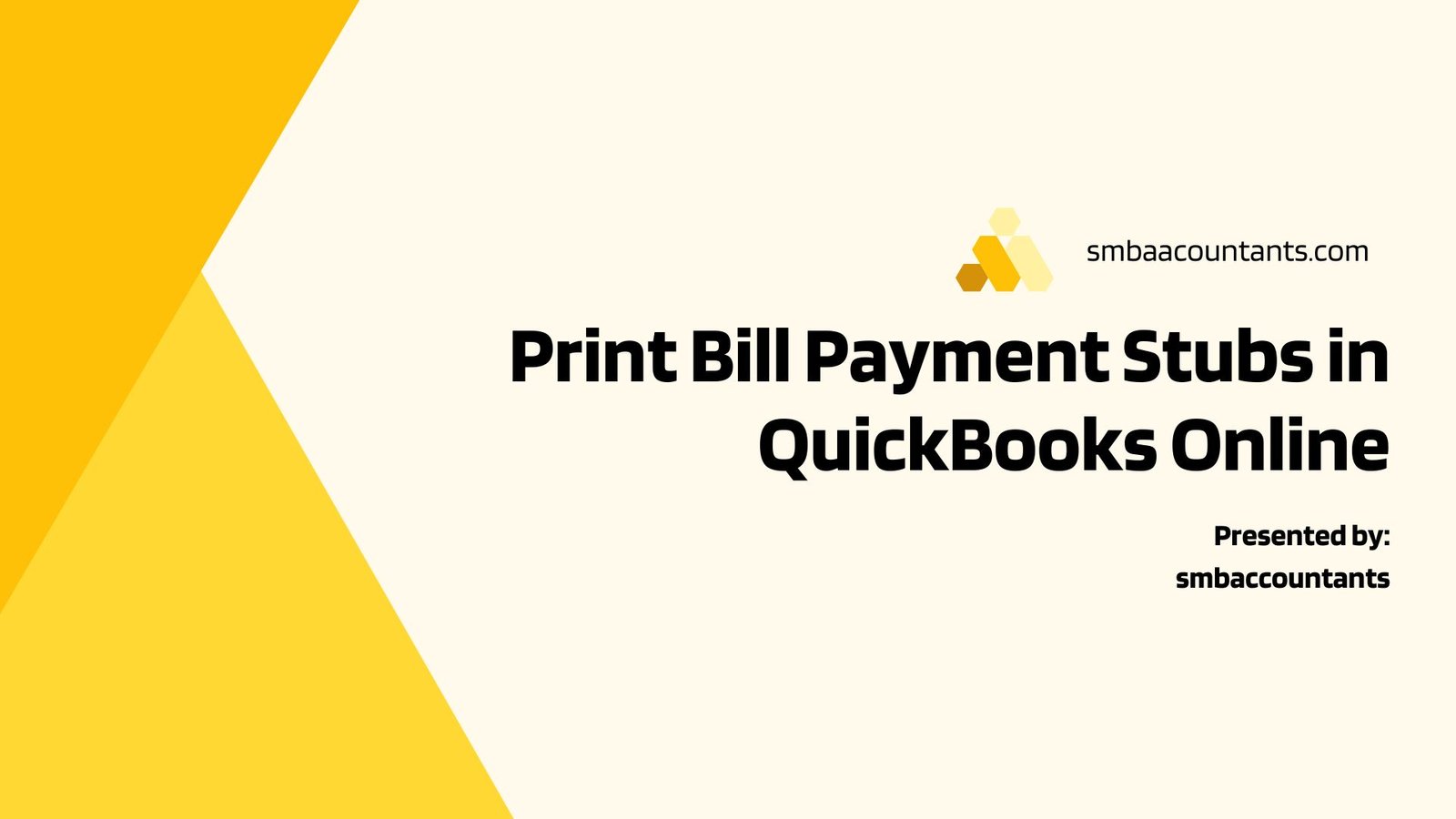Are you tired of manually writing out bill payment stubs for your business? Say goodbye to the tedious task and hello to efficiency with QuickBooks Online! In this step-by-step guide, we will show you how easy it is to print bill payment stubs in QuickBooks Online. Save time and streamline your financial processes with just a few clicks. Let’s get started!
Introduction of QuickBooks Online
QuickBooks Online is an accounting software designed for small to medium-sized businesses. It is a cloud-based system that offers a variety of features and tools to help manage finances, track income and expenses, create invoices, and more. With its user-friendly interface and accessibility from anywhere with an internet connection, QuickBooks Online has become a popular choice among businesses looking for efficient bookkeeping solutions.
One of the key benefits of using QuickBooks Online is that it allows users to print bill payment stubs for record-keeping purposes easily. This feature helps businesses keep track of their payments made through checks or electronic transfers. In this article, we will provide a step-by-step guide on printing bill payment stubs in QuickBooks Online.
How to Print Bill Payment Stubs in QuickBooks Online?
Before printing bill payment stubs, it is important to ensure that all necessary information is correctly entered into the system. This includes setting up vendors, creating bills or expenses associated with them, and recording payments made against those bills. Once these steps are completed, users can proceed with printing bill payment stubs.
Step 1: Accessing the Vendor Center
The first step in printing bill payment stubs is accessing the Vendor Center in QuickBooks Online. To do this, simply log into your account and click on “Vendors” from the main menu.
Step 2: Selecting Vendors
Next, select the vendor whose payment stub you want to print from the list displayed in the Vendor Center.
Step 3: Opening Transactions
Once you have selected the vendor, click on the “Transactions” tab at the top of their profile page. This will display all transactions associated with that particular vendor.
Step 4: Filtering Transactions
To view only transactions related to payments made against bills or expenses, filter by selecting “Payments” under Transaction Type on the left-hand side panel.
Step 5: Printing Payment Stub
Once the filtered list of payments appears, select the transaction for which you want to print a payment stub. Then, click on “Print Check” at the top right corner of the screen and choose “Bill Payment Stubs”. This will bring up a printable version of the payment stub.
QuickBooks Online offers an easy and efficient way to keep track of bill payments through its bill payment stub printing feature. By following these simple steps, businesses can ensure accurate record-keeping and stay organized with their finances.
Benefits of Printing Bill Payment Stubs
Printing bill payment stubs may seem like an extra step in the bill payment process, but it offers several benefits that can save time and improve record-keeping. In this section, we will discuss the various advantages of printing bill payment stubs in QuickBooks Online.
- Easy Tracking of Payments: By printing bill payment stubs, you have a physical record of each payment made, including the date, amount, and payee. This makes it easy to track and verify payments when reconciling your accounts or reviewing financial statements. It also serves as proof of payment in case of any discrepancies or disputes with vendors.
- Efficient Record-Keeping: With printed bill payment stubs, you can easily organize and store them for future reference. This is especially helpful during tax season when you need to provide documentation for expenses and deductions. Having physical copies also ensures that your records are safe even if there are technical issues with your accounting software.
- Better Communication with Vendors: Many vendors require a copy of the payment stub along with the check as proof of invoice settlement. By having printed copies readily available, you can easily send them out without having to take extra steps or wait for online confirmation pages to load.
- Avoid Late Fees: Printing bill payment stubs can help avoid late fees from missed or forgotten payments. Having a physical record can serve as a reminder to make timely payments before their due dates.
- Importance for Audits: In case your business undergoes an audit, having printed copies of all bill payments adds credibility to your financial records and ensures compliance with regulations.
- Easy Access for Multiple Users: If multiple users have access to QuickBooks Online within your organization, printing and distributing bill payment stubs ensures that everyone has access to important financial information without needing access to the accounting software itself.
- Environmentally Friendly Option: By printing only the necessary information on pre-printed checks or blank paper, you can reduce paper waste and save money on pre-printed checks. This small step towards eco-friendliness can also improve your company’s image in the eyes of environmentally conscious customers.
Printing bill payment stubs in QuickBooks Online offers several benefits that can streamline your accounting process, save time, and ensure accurate record-keeping. It is a simple yet effective way to improve communication with vendors, stay organized, and have a physical backup of important financial records.
Step 1: Setting up Bill Payment in QuickBooks Online
Before you can print bill payment stubs in QuickBooks Online, you will need to set up your bill payment feature. This allows you to easily manage and track your bills, as well as make payments directly from within the software.
To set up bill payment in QuickBooks Online, follow these steps:
- Go to the “Settings” icon at the top right corner of your screen and select “Account and Settings” from the drop-down menu.
- In the left-hand menu, click on “Expenses” and then select “Bills and expenses”.
- Under the “Bill Payment” section, click on the edit (pencil) icon.
- In the pop-up window, click on “Set up online payments”.
- Choose your preferred payment method – either bank transfer or credit card – and follow the prompts to enter your account information.
- Once you have completed these steps, click on “Save” to finalize your settings.
- You will now be able to see a new option under each vendor’s profile called “Online Payment”. This indicates that they are set up for online bill payment through QuickBooks Online.
- To activate this feature for a specific vendor, go to their profile and ensure that their email address is entered correctly under their contact information.
- Next, check off the box next to “E-Payments”. This will enable you to send electronic payments directly from QuickBooks Online when paying this vendor’s bills.
- If you wish for all future vendors’ profiles to automatically have this feature enabled, go back to step 2 above and check off the box next to “Automatically add e-payments status if an email address is available.”
Congratulations! You have successfully set up bill payments in QuickBooks Online. Now you can easily make payments directly from within the software without having to manually write checks or log into your bank account.
It’s important to note that not all vendors may be set up for online bill payment. In this case, you can still print a check or use another payment method within QuickBooks Online.
In addition, it is recommended to periodically review and update your bill payment settings in case there are any changes to your bank account information or preferred payment methods.
In the next step of our guide, we will walk you through how to print bill payment stubs once you have completed setting up this feature in QuickBooks Online.
Step 2: Entering and Paying Bills in QuickBooks Online
After setting up your bill payment stubs in QuickBooks Online, the next step is to enter and pay your bills using the software. This process will ensure that all of your expenses are accurately recorded and tracked within your financial records.
To begin, navigate to the “Bills” tab on the left-hand menu of QuickBooks Online. Here, you will see a list of all your unpaid bills as well as any bills that are due soon. To add a new bill, click on the “New Bill” button located in the top right corner.
Next, you will be prompted to enter the details of your bill such as the vendor name, invoice number, due date, and amount owed. You can also attach any relevant documents or receipts for future reference.
Once you have entered all of the necessary information, click on “Save and Close” if you are ready to pay the bill immediately or “Save and New” if you need to enter another bill. Your newly entered bill will now appear in your list of unpaid bills.
To pay a bill, simply select it from the list and click on “Pay Bill” at the bottom of the screen. If you have set up automatic payments for this vendor previously, QuickBooks Online will automatically schedule a payment for you based on their terms.
If not, you can choose to either make an electronic payment through QuickBooks Online’s Bill Pay service or print out a check to mail manually. If paying by check, be sure to select which bank account you want it drawn from before clicking on “Print Check.”
After completing these steps, mark off that particular bill as paid by selecting “Mark As Paid.” This will update your records accordingly and remove it from your list of unpaid bills.
It is important to note that once a bill has been marked as paid in QuickBooks Online, it cannot be edited or deleted. This ensures the accuracy and integrity of your financial records.
By following these simple steps, you can easily enter and pay bills in QuickBooks Online, ensuring that your bill payment stubs are always up-to-date and accurately reflected in your financial statements. This will help you stay organized and on top of your expenses, allowing for better financial management for your business.
Step 3: Generating Bill Payment Stubs
Once you have reviewed and approved your bills, the next step is to generate bill payment stubs in QuickBooks Online. These payment stubs are important documents that provide a record of your payments to vendors and suppliers. They also serve as proof of payment for any future disputes or discrepancies.
In this section, we will guide you through the step-by-step process of generating bill payment stubs in QuickBooks Online:
- Go to the “Bills” tab: To begin, navigate to the “Bills” tab on the left-hand side menu bar. This will bring up a list of all unpaid bills in your account.
- Select the bill(s) you want to pay: Next, select the bill(s) that you want to pay by clicking on them individually or using the checkbox next to each bill’s name. You can also use filters and search options to find specific bills if needed.
- Click on “Batch actions”: Once you have selected all the bills you want to pay, click on “Print checks/stubs”: From the drop-down menu, select “Print checks/stubs”. This will open a new window where you can customize how your payment stubs will look like.
- Choose a template: Choose a template for your payment stub from the available options (Standard or Voucher). The Standard template includes basic information such as vendor name, amount due, and check number. The Voucher template provides more detailed information such as invoice numbers and descriptions.
- Preview and make changes (optional): You can preview how your payment stub will look by clicking on “Preview”. If necessary, you can make changes to align it with your company’s branding by selecting “Customize” before proceeding further.
- Make sure everything is correct: Double-check all the information on your payment stub, including the vendor name, amount due, and check number. If everything looks good, click on “Print” to generate your payment stub.
- Save a copy (optional): You can save a digital copy of your payment stub if you wish by selecting “Save as PDF” before printing it out.
- Print and distribute: Print your payment stubs and distribute them accordingly – either by mailing them along with the checks or emailing them directly to vendors.
Congratulations! You have successfully generated bill payment stubs for your bills in QuickBooks Online. These printed documents will serve as important records of your payments and help you stay organized when managing your bills. In the next section, we will cover how to record these payments in QuickBooks Online.
Troubleshooting Common Issues with Printing Stubs
Printing bill payment stubs in QuickBooks Online can be a convenient and efficient way to keep track of your payments. However, like any software, you may encounter some issues along the way. In this section, we will discuss some common problems that users may face when printing stubs and provide step-by-step solutions to troubleshoot them.
1. Blank or Incomplete Stub Printouts:
One of the most common issues that users encounter is getting blank or incomplete printouts for their bill payment stubs. This can be frustrating as it makes it difficult to keep track of payments accurately.
Solution: The first thing to check is if your printer has enough paper and ink/toner. If everything seems fine, then try adjusting the print settings in QuickBooks Online by going to File > Print Forms > Bills Payment Stubs and selecting “Fit Width” under the “Page Scaling” option. This should ensure that all necessary information is included in the printout.
2. Incorrect Alignment:
Sometimes, you may notice that your printed stub does not align properly with the form or envelope, making it difficult to read and use. This can happen due to various reasons such as incorrect printer settings or outdated software.
Solution: To fix this issue, go to File > Printer Setup > Check/Pay Bill Payment Stubs and make sure that your printer type is selected correctly. Additionally, try updating your printer drivers and QuickBooks Online software if they are not up-to-date.
3. Missing Information on Stub:
Another problem that users may face is missing information on their printed stubs, which could include vendor names, amounts paid, or check numbers.
Solution: First, double-check if all necessary fields are filled out correctly before printing the stubs from QuickBooks Online. If you still face issues with missing information, try exporting the bill payment data into an Excel sheet and manually entering the missing information. You can then print the stubs from the Excel sheet.
4. Unable to Print Multiple Stubs:
If you need to print multiple bill payment stubs but find that only one or a few are printing, it could be due to some technical issues.
Solution: Try closing and re-opening QuickBooks Online and then try printing again. If the issue persists, check your printer settings and make sure that you have selected all necessary stubs for printing.
While printing bill payment stubs in QuickBooks Online is usually a smooth process, encountering some issues is not uncommon. By following these troubleshooting steps, you should be able to resolve the most common problems and continue using this feature seamlessly.
Tips for Keeping Your Bill Payment Process Organized
Organizing bill payments can be a daunting task, especially when you have multiple bills to keep track of and various payment methods. However, with the help of QuickBooks Online, you can easily streamline your bill payment process and ensure that everything is well-organized.
Here are some tips to help you keep your bill payment process organized:
- Create categories for your bills: The first step in organizing your bill payments is to create categories for different types of bills such as utilities, rent, insurance, etc. This will help you group similar expenses and make it easier to track them.
- Set up recurring payments: QuickBooks Online allows you to set up automatic recurring payments for bills that are due regularly. This feature not only saves time but also ensures that you never miss a payment deadline.
- Utilize tags: Tags are a great way to label and organize your bills based on specific criteria such as due date, vendor name, or department. You can create custom tags in QuickBooks Online and apply them to each bill for easy tracking.
- Keep digital copies of invoices: Instead of cluttering your desk with paper bills and statements, opt for electronic versions whenever possible. QuickBooks Online allows you to attach digital copies of invoices or receipts directly to the corresponding transaction, making it easy to access them whenever needed.
- Schedule reminders: It’s always a good idea to schedule reminders for upcoming payment deadlines so that you don’t miss any important ones. In QuickBooks Online, you can set reminders for specific vendors or specific dates.
- Use bank feeds: If your bank offers online banking services, connect it with QuickBooks Online through bank feeds. This will automatically import all transactions from your bank account into QuickBooks Online and make reconciling accounts much easier.
- Regularly reconcile accounts: Reconciling accounts regularly helps ensure accuracy in your financial records and makes it easier to detect any discrepancies or errors.
- Make use of the QuickBooks Online bill payment feature: With QuickBooks Online, you can also make payments directly from the platform. This not only saves time but also eliminates the need for manual data entry and reduces the chances of errors.
By following these tips and utilizing the features offered by QuickBooks Online, you can keep your bill payment process organized and stay on top of your finances with ease. So why wait? Start organizing your bill payments today and experience the convenience and efficiency of using QuickBooks Online.
Conclusion
In conclusion, printing bill payment stubs in QuickBooks Online is a simple and efficient process that can save you time and hassle. By following these step-by-step instructions, you can easily generate and print payment stubs for your bills, making it easier to keep track of your expenses. With the convenience of QuickBooks Online, managing your finances has never been easier. So why wait? Start using this helpful feature today and stay organized with all your bill payments!